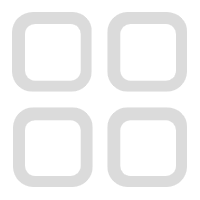我们平时在浏览图片时,看到的都是基于平面显示视角的图片。不管图片的内容多么精彩,欣赏起来总是缺乏新意。如果我们能够打破常规,将普通的图片转化成界面独特的3D图片,那么观赏起来一定别有情趣。试试3DImageCommander和HeavyMathCam3D等软件,就可以帮助您轻松实现上述想法。
添加图片
将所需的图片直接拖动到3DImageCommander窗口中部的“DropImagesHere”面板(如图1)上,完成图片的导人操作。在3DImageCommander主窗口左侧列表中显示所有添加的图片。如果在窗口左上角点击“Clear”按钮,可以清空所有的图片。选中目标图片,在窗口中部显示其完整内容。3DImageCommander允许对图片进行裁剪操作,点击窗口左上角的“Crop”按钮,在弹出窗口中拖动剪裁框四周的控制点,可以灵活的调整剪裁区域,点击窗口左上角的“X”按钮,完成图片的剪裁操作。在3DImageCommanderE窗口右侧的“Backgound”面板中选择“Transparent”项,表示使用透明图片背景。选择“Solid”项,可以使用选定的颜色作为图片的背景(如图2)。
为图片添加3D外观
在“3DTransformation”面板中拖动“Rotate”栏中的滑块,可以调整图片水平的旋转度(范围从-85°到+85°)。在“Curving”栏中拖动滑块,可以纵向调整图片的曲率(范围从-100%到+100%),合理的调整该值,可以让图片产生凸凹有致的效果。在“ScaleH”栏中拖动滑块,可以横向拉伸图片(范围从50%到150%),让图片的浏览范围更宽广。通过对以上三个参数的调整,可以让图片呈现独特的3D显示效果(如图3)。
在“Stroke”面板中的“Width”栏中拖动滑块,可以调整图片边框的厚度。在“Color”栏中选择合适的色彩,可以更换边框的颜色。在“Corners”栏中的“Radius”栏中拖动滑块,可以调整图片边框顶点的倒角度。在该面板左下角的控制框中可以选择倒角的类型,在右下角的控制框中可以设置图片的哪些顶点可以应用角特效。在“Glow”面板中的“Blue”栏中拖动滑块,可以调整图片阴影范围,在“Color”栏中可以选择阴影的颜色。在“Reflection”中的“Length”“Opacity”“Offset”等栏中拖动滑块,可以分别调整图片倒影的长度、透明度以及倒影的位移量(图4)。
调整3D图片观看视角
通过对以上各参数的精心调整,可以让原本平淡无奇的图片变得充满立体效果。注意,3DImageCommander不仅可以为当前的图片添加3D特效,而且可以将预设的3D特效应用到所有导入的图片中。在窗口左侧列表中选择不同的图片,可以看到其都具有了相同的3D外观。此外,3DImageCommander允许您使用鼠标灵活地调整图片视角,在按下“Shift”键的同时,在图片预览区域拖动鼠标左键,可以上下左右任意调整图片的观看视角(如图5)。
如果点击“ResetCamera”按钮,可以恢复默认的观看视角。在窗口右下角点击“AddText”按钮,在弹出的文本添加面板中的“TvpeText”栏中输入文本信息,注意3DImageCommande耐中文支持的不好,可以采用粘贴的方式输入中文信息。点击“Select”按钮,可以设置文本字体属性,在“Size”栏中可以调整字体大小,在“Color”栏中可以更改文本颜色,点击“B”或者“I”按钮,可以设置粗体或者斜体。之后将文本框里的图片拖动到合适的位置即可。点击“Delete”按钮,可以删除选定的文本框。点击窗口右下角的“AddImage”按钮,在弹出的面板中点击“Image”框,可以将选定的Logo图片添加到图片中,之后将Logo拖动到图片的合适位置即可(如图6)。
导出3D图片
设计好3D图片后,点击3DImageCommander主窗口顶部的“Render”按钮,在图片输出窗口(如图7)顶部的“Width”和“Height”栏中可以分别设置输出图片的宽度和高度。在“OutputFormat”栏中可以选择图片输出格式(包括BMP、JPEG、GIF等,默认为PNG格式),点击“Save”按钮,可以输出当前的3D图片。点击“SaveAll”按钮,可以输出所有的3D图片。注意为了顺利导出3D图片,最好在目标驱动器下单独建立一个英文名称的文件夹,将其作为文件导出路径。下载地址:http:∥www.uzzf.com/soft/32396.html。
自己动手,拍摄3D视频
顺便说一下,如果您手头有两个摄像头,那么完全可以自己动手,拍摄立体感很强的3D图片或者视频。3D立体电影原理并不复杂,通过对左右眼影像分别拍摄,将影像存在两条胶片上,放映的时候把这两条胶片上的影像同时放在荧幕上即可。有了HeavyMathCam3D这款软件的帮助,上述问题就会迎刃而解。当然,要想欣赏到3D视频或者画面,您必须佩带上3D眼镜才行。下载地址:http:∥www.onlinedown.net/soft/73837.htm。
拍摄3D视频需要两个摄像头,分别放置在拍摄对象的左右两侧,并使其镜头对准拍摄对象。在HeavyMathCam3D主窗口(如图8)底部打开“Recordfrom”面板,在其中的“Left”栏中选择左侧的摄像头,点击“More”按钮,可以调整该摄像头的各项参数。在“Right”栏中勾选选择框,并选择右侧的摄像头。之后在窗口中即可看到两个摄像头拍摄的视频画面,带上3D眼镜,就可以看到3D画面了。在“Size”列表中选择视频画面的大小,在“FrameRate”列表中选择所需的拍摄帧速。勾选“RecordAudio”项,表示同步录制声音。在其下列表中分别选择音频设备和音源。在“Volume”栏中选择“Auto”项,表示自动控制音量。选择“Manual”项,表示手工设置录音音量。
在窗口底部的“Recordto”面板中的“FileTvpe”列表中选择视频文件的格式,点击“Browse”按钮,选择视频文件保存位置。为了防止录制的视频文件体积过于庞大,在窗口底部的“VideoSettings”面板中的“Compressor”列表中选择视频的压缩格式,在“Mode”列表中选择“Quality”项,可以手工调整视频画质,在其下拖动滑块,设置所需的视频画质即可。如果选择“ConstantBitrate”項,表示使用恒定压缩率参数(单位为KB每秒)。在其下的列表中选择合适的压缩率即可。在窗口底部的“AudioSettings”面板中的“Compressor”列表中选择音频压缩率,在“SampleRate”“Channel”“Bits/Sample”“Bitrate”等列表中分别设置音频的采样率、声道、比特率、压缩率等参数即可。设置好以上参数后,点击工具栏上的录制按钮,即可开始录制3D视频,点击结束按钮完成3D视频拍摄操作。当然,也可以点击拍摄按钮来抓取3D图片。
作者:刘景云