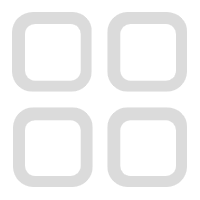王富才
作为班主任,大家都深有体会,日常工作中会有很多纷繁复杂的重复劳动,如每逢期中、期末考试结束,为了和家长沟通交流,汇报孩子这一阶段时间的学习情况,我们都会制作一份《通家书》交给家长,主要内容是孩子该阶段的学习情况。一般情况下,大多数班主任都是印制一份空表格,然后手写填上姓名、成绩及一些评语之类。对于一个人数在五六十人以上的班级来说,要完成这项工作,不仅费时、费力,而且一不小心就容易出错。
在教育信息化日益发展的今天,如何利用信息技术手段来提高我们的办公效率、简化我们的办公程序,已经显得尤为重要了。那么,能不能利用计算机来完成这项工作呢?这就是我们今天要学习的内容——邮件合并的应用实例。
首先,我们在D:\盘或者在E:\盘(一般不要存放在C:\盘,万一系统出现问题,很容易丢失)创建一个文件夹,命名为“2013年通家书”。
然后,利用Word创建一个主文档,主要内容如图1所示。
输入好内容之后编辑处理一下格式,美化一下版面,然后保存在刚才创建的“2013年通家书”中,到此,才完成我们的第一步工作。
现在我们要完成的是第二步的准备工作,利用Excel作一份全班成绩表,如果已经有了,那就可以直接拿来用了。格式大体上需要的项目如图2所示。
一般来说此表无须过多地格式化操作,将成绩所在的工作表命名为“学生成绩”,然后以“数据源”为名将工作簿保存在“2013年通家书”文件夹中。
现在,进入关键阶段——邮件合并。首先,我们来介绍一下邮件合并。
邮件合并过程涉及3个文档:主文档、数据源和合并文档。主文档包含合并文档中都相同的内容,如图1所示,《通家书》的正文部分,每位同学都是相同的;数据源包含要合并到文档中的信息,如学生姓名、成绩等,在本实例中其实就是Excel的成绩统计表;合并文档是将主文档与数据源合并后得到的结果文档,也就是每位学生的《通家书》。邮件合并通常包含4个步骤:新建或选择主文档;连接数据源;插入合并域;执行合并。在“邮件合并”任务窗格中,使用“邮件合并向导”,可以轻轻松松地完成“邮件合并”操作。
下面是邮件合并的操作过程:
(1)打开主文档《通家书.doc》。
(2)连接数据源。
我们可以使用邮件合并向导连接数据源,依次选择“工具”→“信函与邮件”→“邮件合并”命令,调出图右侧的邮件合并向导,如图3所示。
依向导步骤提示,选取文档类型为“信函”,点击“下一步:正在启动的文档”→选择“使用当前文档”,点击“下一步:选取收件人” → 选取“使用现有列表”,点击“下一步:撰写信函”→在弹出的“选取数据源”中选择已创建好的数据源“学生成绩”Excel表格并确定→在接下来弹出的选择表格中选择“学生成绩$”表并确定→选中“《通家书》”中的学生姓名“×××”,点击“其他项目” →“插入合并域”,选择“姓名”,单击“确定”按钮。用同样的方法将光标定位到“语文”下一单元格,依据向导步骤三撰写信函提示,选择“其他项目”按钮,就会弹出如图4所示的“插入合并域”对话框。在该对话框中的域列表中选择“语文”,点击“插入”按钮,将其插入到指定位置。点击“关闭”按钮返回到主文档。以相同的方法,将“数学”、“英语”等域分别插入主文档中相应的位置。
说明:其中连接数据源和插入域是利用邮件合并向导来完成的,我们还可以利用邮件合并工具来更快地完成。依次选择“工具”→“信函与邮件”→“显示邮件合并工具”命令,调出邮件合并工具条(如图5),利用工具条上的“打开数据源”和“插入域”命令按钮,也可以完成连接数据源和插入域的工作。
最后,单击下一步:预览信函→完成合并。在如图6所示的工具栏中单击“合并到新文档”或“合并到打印机”,即可完成通家书的制作。
需要注意的是,一般尽量使制作的内容在1页以内,如果合并后的文档不能保证在同一页,就需要重新调整主文档的页边距然后再次预合并,直到所有合并后的文档在1页为止。
(作者单位:甘肃平凉市庄浪县紫荆中学)