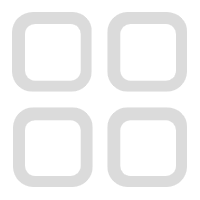目前,国内很多中小学都在开设Scratch课程,Scratch以其简单易学和良好的交互性受到广大教师和学生的喜欢。但在实际的教学中一直有一个问题困扰着广大的教师和学生,那就是Scratch的绘图功能。
Scratch软件虽然提供了较为丰富的图片素材,但是距离学生们的创作需要还有一定的距离。由于软件本身提供的绘画功能不够理想,学生们在创作时常常需要使用第三方图像处理软件对自己的素材进行再加工,给我们的创作带来了很大的不便。
在最新版的Scratch2中特别增加了矢量图编辑模式,虽然功能还不够强大,但作为一般的绘画还是可以的。本文将以实例的方式对Scratch2中的矢量绘图功能加以讲解。
Scratch2中的矢量绘图工具
首先我们来了解一下Scratch2中的矢量绘图工具,我们可以在新建背景或新建角色时选择绘制按钮,然后在右侧的绘制区域选择“转换为矢量编辑模式”(如图1)。

在矢量编辑模式下,系统提供了多种工具(如图2),下面分别进行简单的介绍。
选择工具:用于图形的选择,选中图形后可利用八个矩形控点和一个圆形控点对图形进行放大、缩小、翻转等变形操作以及对图形进行任意角度的旋转(如图3)。
变形工具:利用变形工具选中图形后,在图形的边框上会出现一些“锚点”,利用这些锚点可以任意改变图形的形状(如图4)。

如果希望增加“锚点”,只需在图形的边框上向图形的一侧进行拖拽即可。
相反,如果希望去掉多余的“锚点”,可以在“锚点”上单击鼠标。
铅笔工具:可进行自由绘图,在绘图区域的下方可选择粗细和颜色。
线段工具:绘制线段,在绘图区域的下方可选择粗细和颜色。
矩形工具:绘制空心或实心的正方形(按住Shift)或长方形,颜色在绘图区域下方的调色盘中选择。
椭圆工具:绘制空心或实心的正圆(按住Shift)或椭圆,颜色在绘图区域下方的调色盘中选择。
文字工具:输入英文字母,目前版本不支持汉字输入。
填色工具:为封闭图形填充颜色,不支持由两个图形重合后形成的封闭图形。
复制工具:选中此工具后,在想要复制的图形上单击可以实现复制该图形的效果,如果同时按下Shift键可复制出多个图形。
上移工具:此工具在选定任一图形后自动出现,使用方法是在单击此工具后可使选中图形上移一层,若同时按下Shift键可将该图形移至顶层。
下移工具:与上移工具使用方法相对应。
组合工具:选中多个图形后点此工具可将这些图形组合,单击此工具可取消组合。
以上是这些工具的基本用法,下面我们将以实例为大家讲解如何使用这些工具进行绘画。
绘制风景画
按前面讲过的知识单击“绘制新背景”按钮,然后切换到矢量图编辑模式。我们观察到风景画(如图5)里有这样几个元素:树、小草、云、蓝天和大地,采用矢量图的方式绘画要先绘制各个基本元素然后再进行组合。

当我们在矢量编辑模式下绘制背景时,系统默认有一个白色矩形作为衬底,为了方便起见,我们一般需要利用选择工具选中这个矩形进行删除后才能开始绘制。
1. 绘制小草
选择矩形工具,然后在绘画区的下方选择填充模式(如图6),将颜色选择为一种绿色,然后在绘图区绘制出一个绿色矩形(如图7-1)。

选择变形工具,然后在矩形的左上方锚点上单击,使其消失,这样矩形就变成了一个三角形(如图7-2),在三角形上增加锚点并对三角形的顶点进行调整(如图7-3)。

选择复制工具,在图形上单击,复制出两个同样的图形(如图7-4)。
单击选择工具,将其中的一个图形进行翻转,并调整三个图形的大小,拼接成图(如图7-5)。
使用填色工具重新为图形进行着色(如图7-6)。选中组成小草的三个图形,利用组合工具将三个图形组合成一个整体。
选择复制工具,同时按下Shift键在图面上复制出多个小草,并可适当调整小草的大小。
2.绘制小树
使用矩形工具,绘制绿色矩形(如图8-1)。
使用变形工具,将绿色矩形修改为图8-2所示的小树形状。

绘制出一个深绿色的三角形,使用复制工具复制出四个这样的三角形(如图8-3)。
使用变形工具调整这四个小三角形的位置,使其成为树的暗部(如图8-4)。
采用同样的方法,绘制白色的小三角形作为树的发亮部分(如图8-5)。
绘制棕色的矩形作为树干。
将小结的各部分进行组合后,复制出多棵小树(如图9)。这里提醒大家要注意小树间的遮挡关系。

3.绘制其他元素
选择椭圆工具,颜色选为白色,利用填充模式绘制多个椭圆形状组成云朵(如图10)。

选择矩形工具,颜色选择一种蓝色,利用填充模式绘制成矩形(如图11-1),然后使用填色工具选择一种渐变色进行颜色填充(图11-2),最后使用下移工具将矩形置于最底层(图11-3)。

选择矩形工具,颜色选择一种赭石色,利用填充模式绘制成矩形(如图12-1),使用下移工具将矩形置于最底层(如图12-2)。

这样一张简单的风景画就绘制完成了。
绘制多啦A梦
下面我们以绘制多啦A梦(如图13)为例,讲一讲人物角色的绘制。

1.制作头部

使用椭圆工具绘制一个蓝色的大圆,一个白色略小一点的圆和两个白色的小椭圆。然后将它们拼合成为多啦A梦的头部。

继续使用椭圆工具绘制出多啦A梦的眼睛和鼻子,这里可以用更小的白色椭圆画出它们的高光部分(如图15-1)。然后绘制红色的椭圆通过变形工具完成多啦A梦张着的大嘴(如图15-2),继续用椭圆画出嘴里面的舌头(如图15-3),最后使用铅笔工具或线段工具画出胡子(如图15-4)。
这样多啦A梦的头部就绘制完成了,选择头部所有的元素进行组合。
2.绘制身体
使用矩形工具和椭圆工具绘制图形(如图16)后,拼装成多啦A梦的身体,然后进行组合。

3. 绘制四肢
利用矩形工具和椭圆工具绘制多啦A梦的四肢,绘制完成后要分别进行组合(如图17)。

4. 人物的拼装
将人物的头部、身体和四肢(如图18)进行组装,组装时可能要调整部分元件的前后层次,也可使用变形工具对肢体的细微部分进行微调。

以上介绍了在Scratch2中使用矢量图绘画的方法,希望大家绘制出自己需要的场景和人物形象,制作出更好的Scratch作品。
(作者单位:北京史家小学)